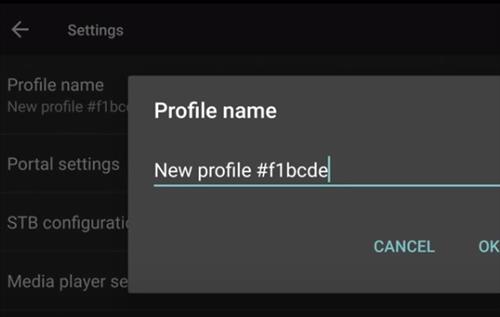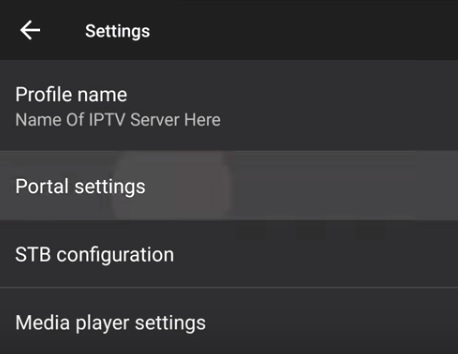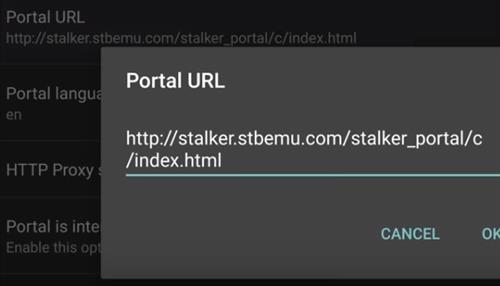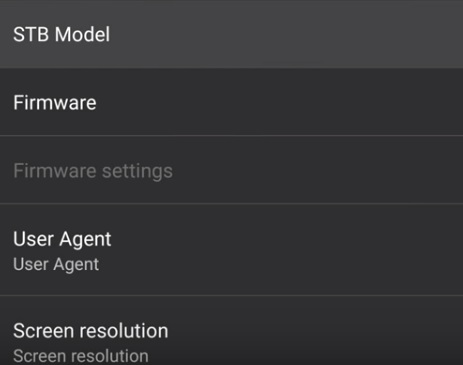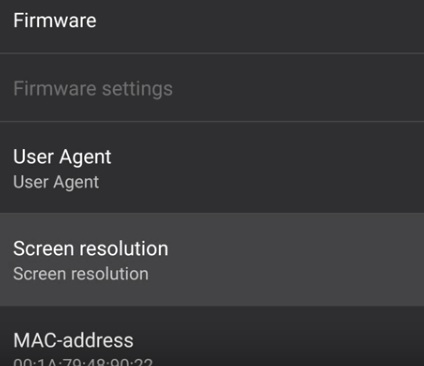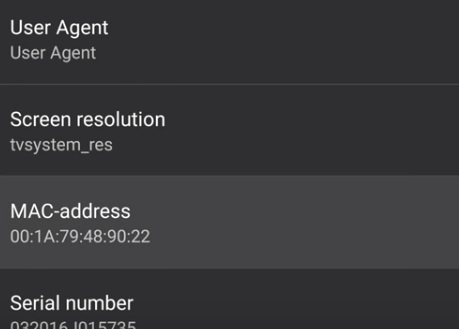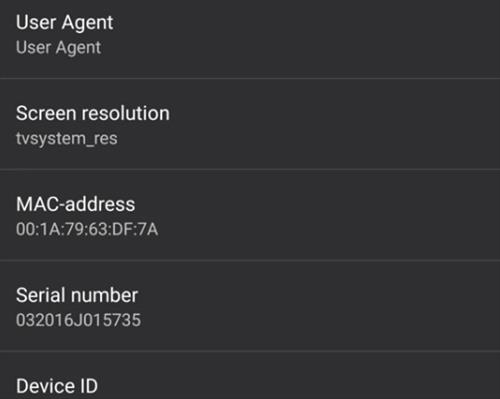“Enhance Your FireStick Experience: Step-by-Step Guide to Installing STBEmu App”
How to Install and Configure the STBEmu App
Here’s a comprehensive list of key features of the app:
1. Keymap functionality for customizing missing keys.
2. Compatibility with traditional set-top box remotes or mobile device controls.
3. A user-friendly configuration process.
4. A seamless and stable IPTV connection.
5. No requirement for additional hardware.
6. An intuitive and easy-to-navigate interface.
7. Multiple configurable IPTV profiles for different devices.
8. A dedicated voice search option.
How to Install the STBEmu App on FireStick
As the STBEmu app isn’t officially available in the Amazon app store, you’ll need to take additional steps to add the application to your FireStick. I’ll guide you through the process in the following section.
Part 1: Setting Up FireStick
Before adding the STBEmu app, you’ll need to install and configure another app called “Downloader,” which can be easily found on the Amazon Store. Here are the quick steps to get Downloader ready for installing STBEmu on your FireStick:
1. Head to Find > Search.

2. Type Downloader and Select the Downloader from the suggestion.

3. Select the Downloader app.

4. Click Download or Get.

After downloading, you will have to make some changes to the settings before sideloading the app.
5. Go to the home screen and look for the Settings icon on the right.
![]()
6. Click on My Fire TV

7. Select Developer Options.

8. Choose Install Unknown Apps to enable Downloader.
Note: Some FireSick devices will display Apps from Unknown Sources instead. Turn it on.

9. Select Downloader and Click on it to turn it on.

Part 2: Installation Steps
Once you are done setting up your Downloader, here are the steps to Sideload STBEmu on your FireStick:
1. Go to the home screen and select the See All icon.

2. Open the Downloader app.
![]()
3. You will see a URL box on the home screen.

4. Click the URL Box and enter the following URL: http://bit.ly/stbv2fod and click Go. Do not use from SCREENSHOT
Note: FireStickHow.com is not associated with the developers of the STBEMu app. The URL above points to an external source.

5. Wait for the APK to download.

6. Once the App is downloaded, click Install.

7. Now, click Done instead of Open.

8. Select Delete, as we don’t need the APK anymore.

9. Click Delete again to Confirm the Deletion Process.

That’s it! STBEmu should be installed and working on your FireStick now.
After it is installed the IPTV information will need to be entered with the steps below.
How To Setup STB Emu
Below is a basic setup of STB EMU and should work with most IPTV providers.
Things needed
… IPTV Service Package:
… Portal URL: this is a link the IPTV will give you.
… MAC Address: This can be taken from another box or most all IPTV provider will give you one when asked for.
1… The first time it starts a box will come up click on Configure Application.
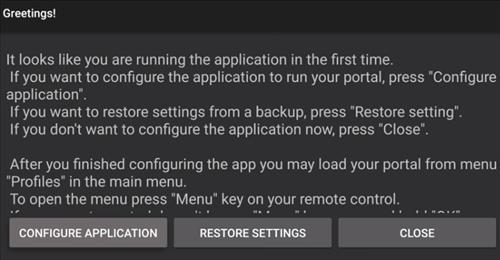
2… The Settings page will come up go to Profiles.
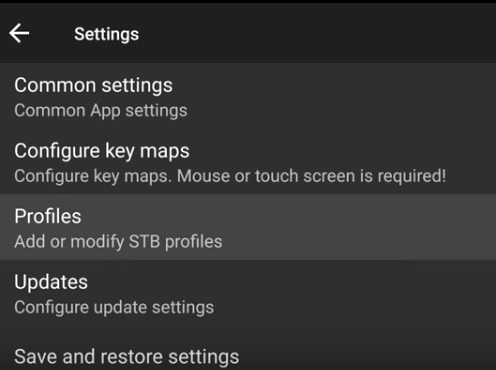
If the screen comes up like this click the top right of the screen and go to settings.
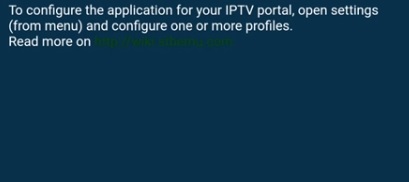
4… Change the name to the IPTV Provider you are using.
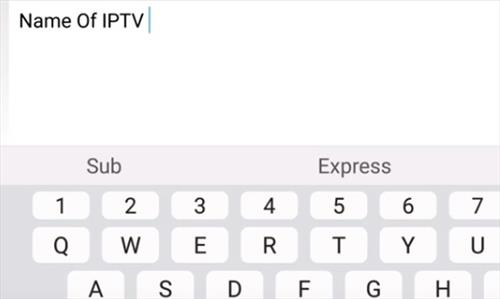
7… Each IPTV service will have a unique Portal URL that needs to be entered. Enter that in here.
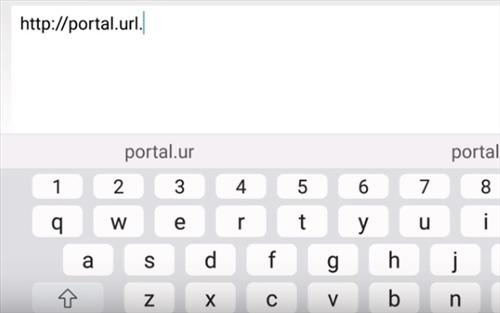
8… Next go to STB Configuration
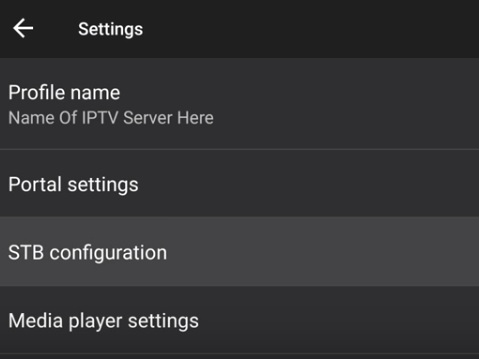
10… Select the MAG box Version to Emulate. The MAG box compatibility will also be from your IPTV provider. If in doubt select MAG 254 as it has wide compatibility.
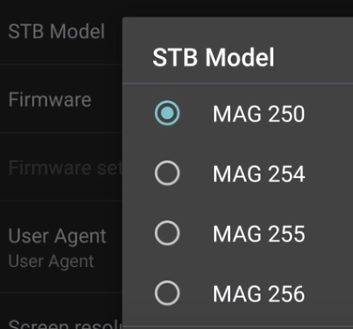
12… Set the screen resolution to Auto unless you are sure about you TVs resolution.
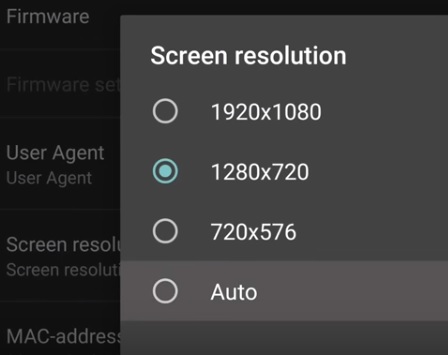
14… Enter your unique MAC address. This can be taken from another box or the IPTV service can give you one.
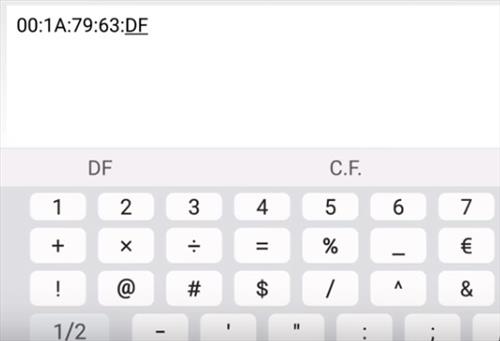
16… This is optional but I like to erase the serial number so the IPTV is not tied to the box and can be used on anther device.
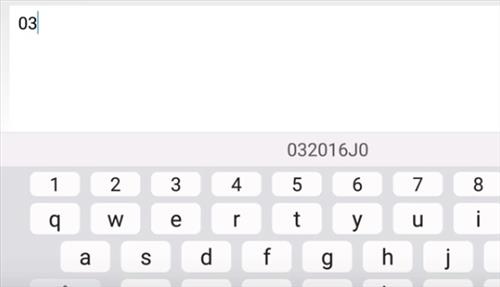
17… At this point click out and EXIT
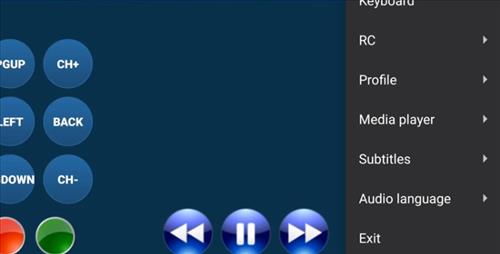
18… Reopen STB EMU which may take a few minutes to load up the new settings.
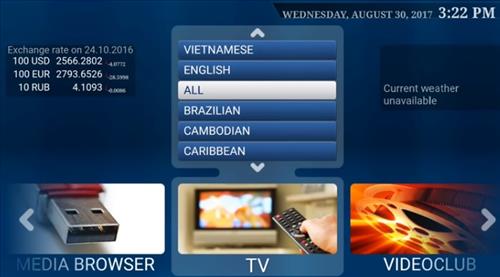
At this point it should be ready to stream videos.